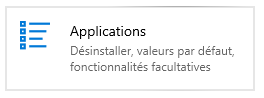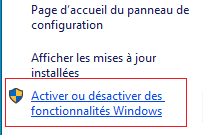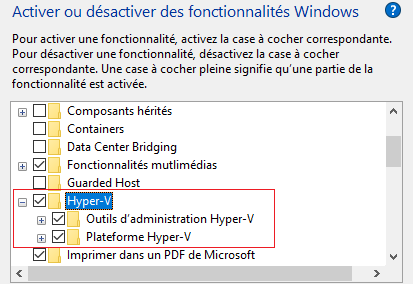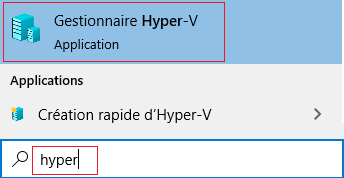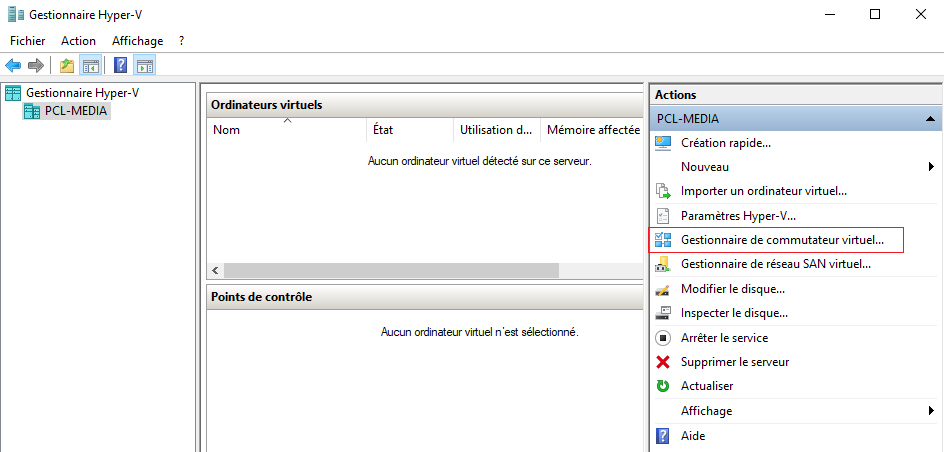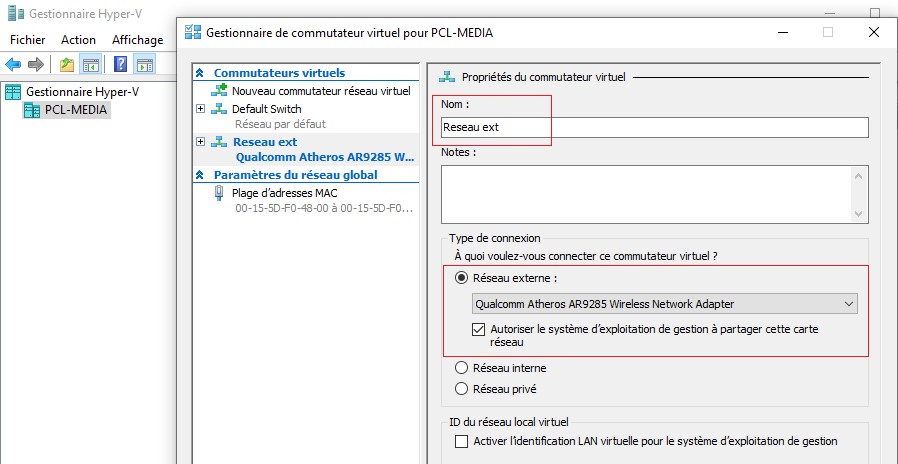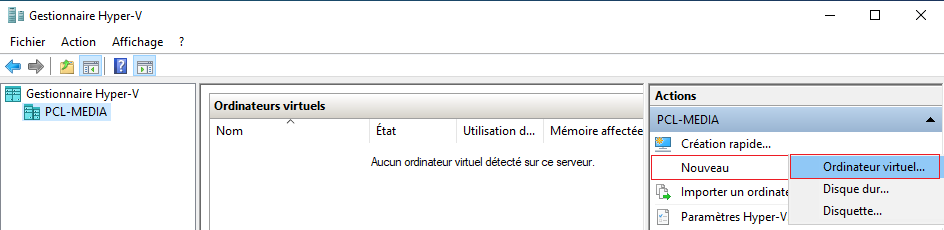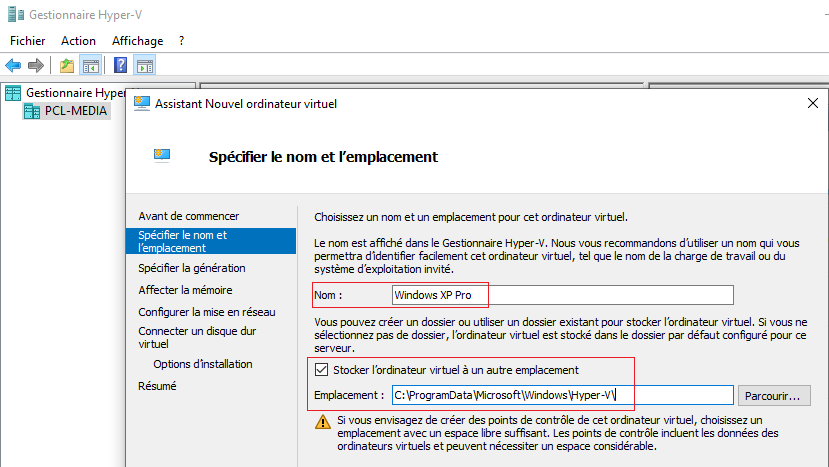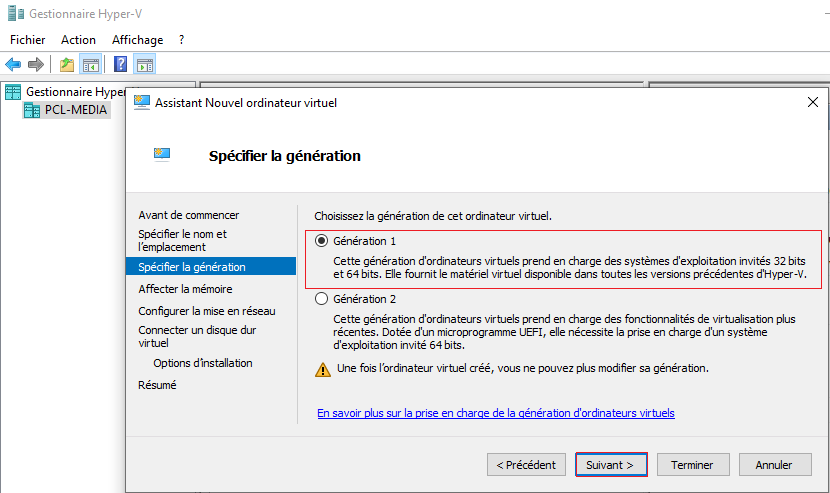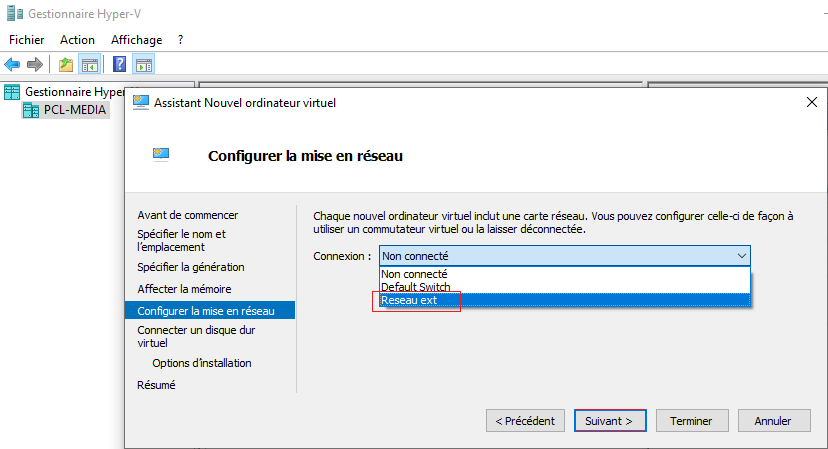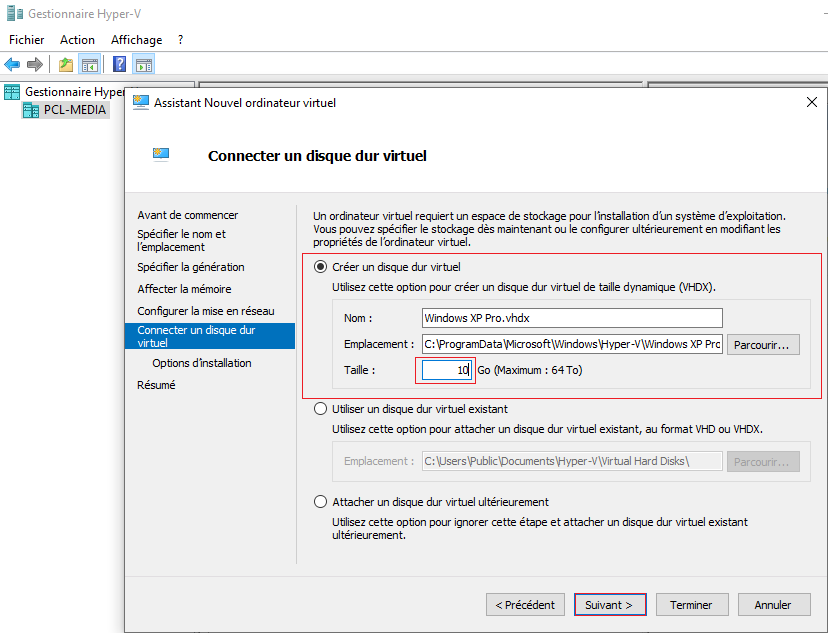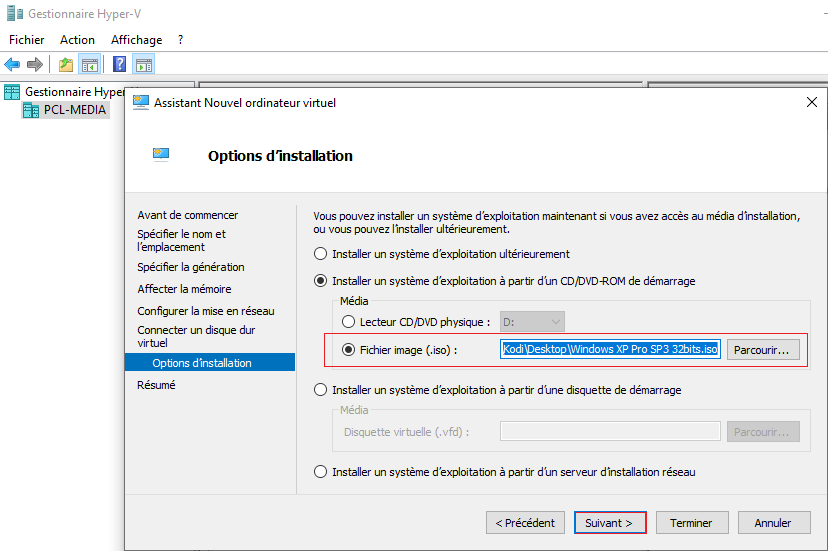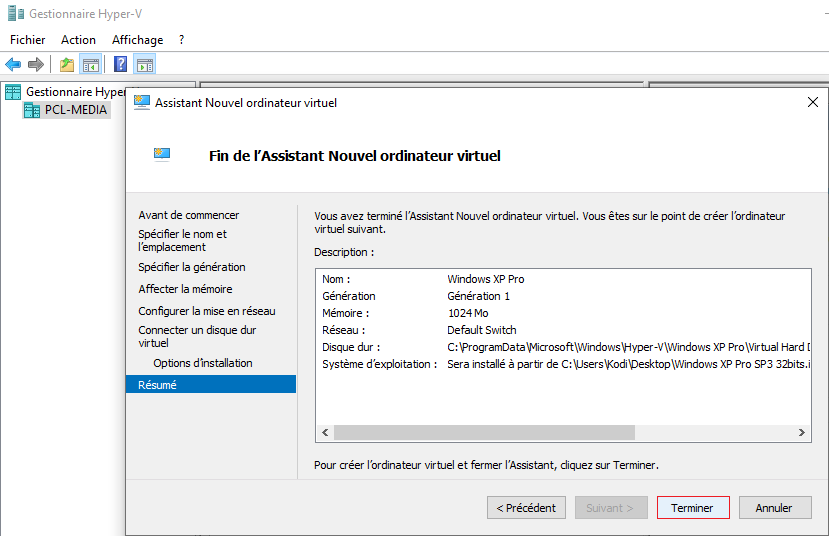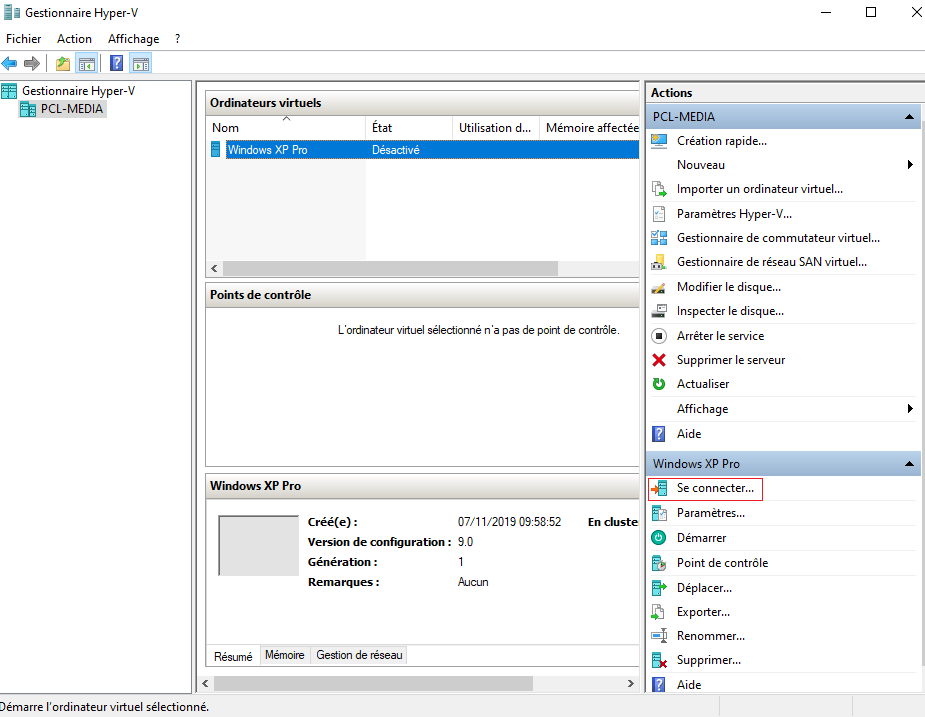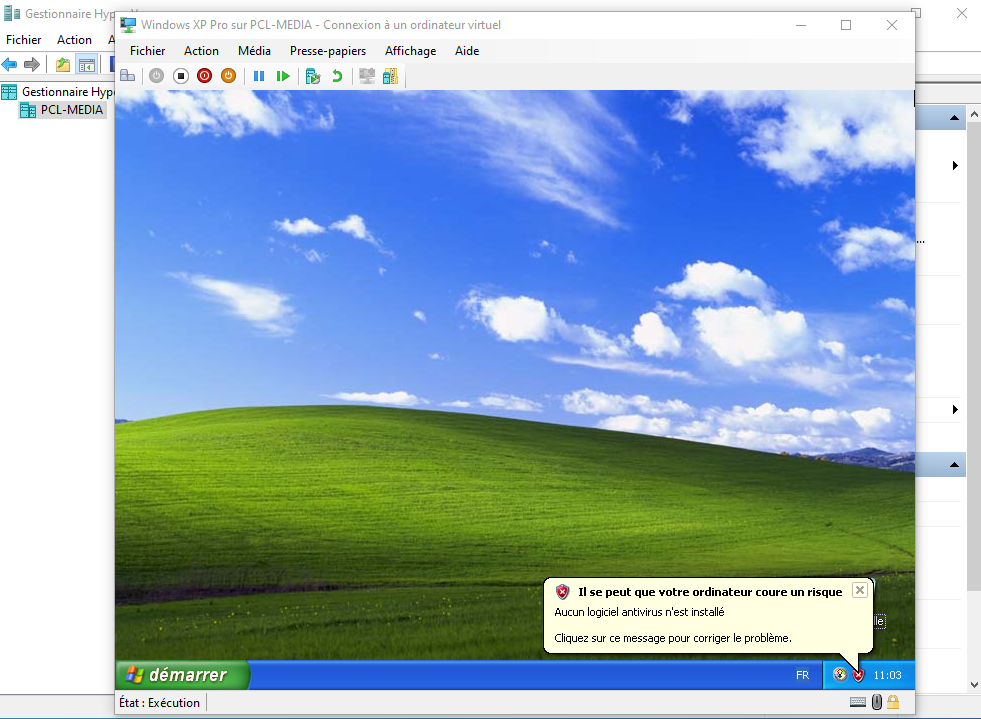Virtualiser des machines avec Hyper-V de Microsoft
- Prérequis :
- Un processeur x64
- 8 Go de RAM minimum
- Une édition de Microsoft Windows 10 professionnel
- Activation du service hyper-V
- Paramètres / Applications / Programmes et fonctionnalités / Activer ou désactiver des fonctionnalités Windows / Hyper-v
Un redémarrage de votre machine est demandé
- Virtualisation d'une machine
Pour exemple nous allons virtualiser une machine Windows XP Pro
- Tapez hyper dans la zone de recherche de windows "Taper ici pour recherche"
- Lancez l'application "Gestionnaire Hyper-V"
- Création d'un ou des commutateurs virtuels
- Gestionnaire de commutateur virtuel
Dans le monde de la virtualisation, on ne virtualise pas seulement des machines mais également des switchs, d’ailleurs VMware propose les « vSwitch » et Microsoft quant à lui propose les « commutateurs virtuels » dans Hyper-V. Nous allons voir dans ce tutoriel la création et la configuration d’un vSwitch sous l’hyperviseur de Microsoft.
Ces commutateurs virtuels sont des switchs de niveau 2, c’est-à-dire qu’il détermine le chemin que doit prendre un paquet Ethernet à l’aide des adresses MAC des équipements.
Hyper-V offre la possibilité de créer trois types de commutateur virtuel différents, les voici :
- Externe : Comme son nom l’indique, ce type permet de lier le commutateur virtuel à une carte réseau physique de votre machine afin de communiquer avec les autres ordinateurs du réseau. Autrement dit, toutes les machines connectées sur ce type de commutateur virtuel accèdent au réseau physique comme n’importe quel hôte physique.
- Interne : A l’inverse ce type de commutateur virtuel ne permet de connecter avec le réseau physique, on reste en interne, c’est-à-dire que la communication sera uniquement possible entre les machines virtuelles connectées à ce type de switch. Toutefois, la machine faisant office de serveur Hyper-V sera la seule machine physique à pouvoir communiquer avec les VM d’un commutateur virtuel interne.
- Privé : Reprend le même principe que pour le type « interne » sauf que là la communication avec l’hôte physique jouant le rôle de serveur Hyper-V n’est pas possible. La communication est donc exclusivement inter-VM.
Le choix du type de commutateur lors de la création n’est pas définitif puisqu’on basculer d’un type à l’autre facilement à partir de la configuration du commutateur virtuel.
- Créer le commutateur virtuel
- Nom : Indiquez un nom afin de l'identifier rapidement
- Type de connexion : Sélectionnez la carte réseau physique pour créer le commutateur virtuel (Dans l'exemple, j'ai sélectionné ma carte wifi)
- Validez
- Création de la machine
- Nouveau / Ordinateur vituel
- Suivant
- Nom : Indiquez un nom facilement identifiable
- Modifiez l'emplacement de stockage (facultatif)
- Spécifiez la génération de votre machine virtuelle (Dans mon exemple j'ai choisi une génération 1 car Windows XP est un système d'exploitation en 32 bits et ne gère pas le microprogramme UEFI)
- Suivant
- Attribuez de la mémoire (Dans mon exemple j'ai attribué 1024 Mo, car Windows XP ne peut gérer plus de mémoire. Vous pouvez laisser la gestion de la mémoire au système en cochant "Utiliser la mémoire dynamique..."
- Suivant
- Sélectionnez votre connexion réseau (Ici le commutateur "Reseau Ext")
- Suivant
- Attribuez la taille de votre disque virtuel (Ici 10 Go)
- Suivant
- Indiquez l'emplacement de votre fichier "iso"
- Suivant
- Validez par "Terminer"
Votre machine virtuelle est créée.
- Activez là par "Se connecter" et procédez à l'installation du système d'exploitation de la même façon que sur une machine physique.
Sources : https://www.it-connect.fr/les-commutateurs-virtuels-sous-hyper-v/
FoxBlinder