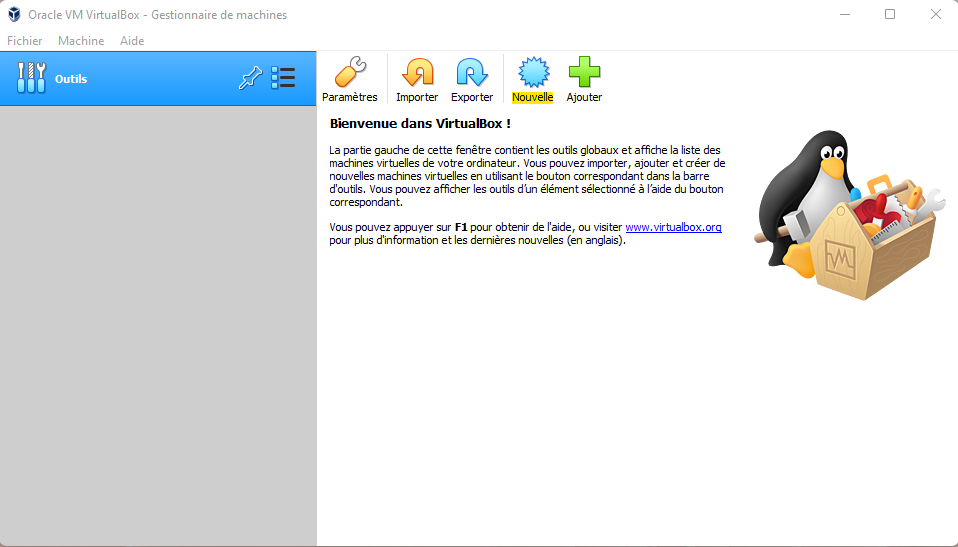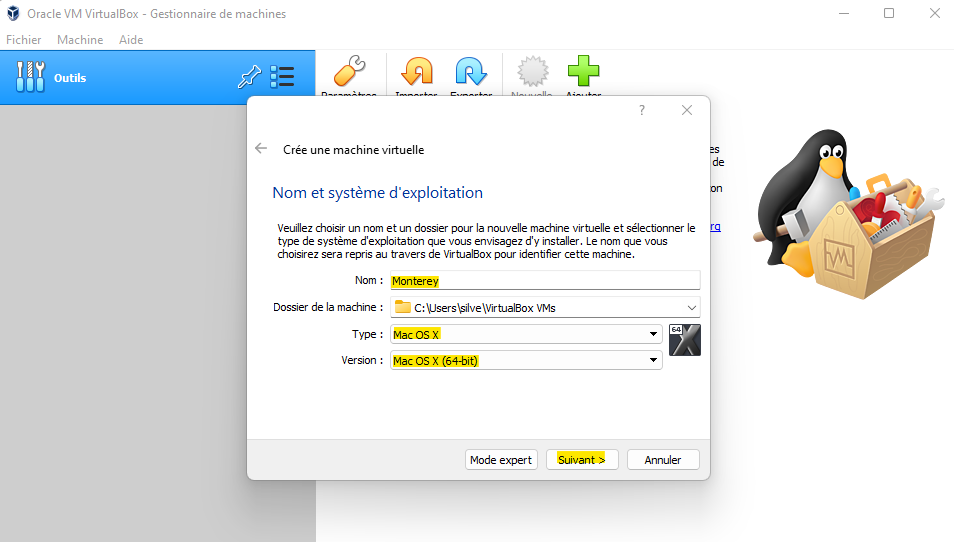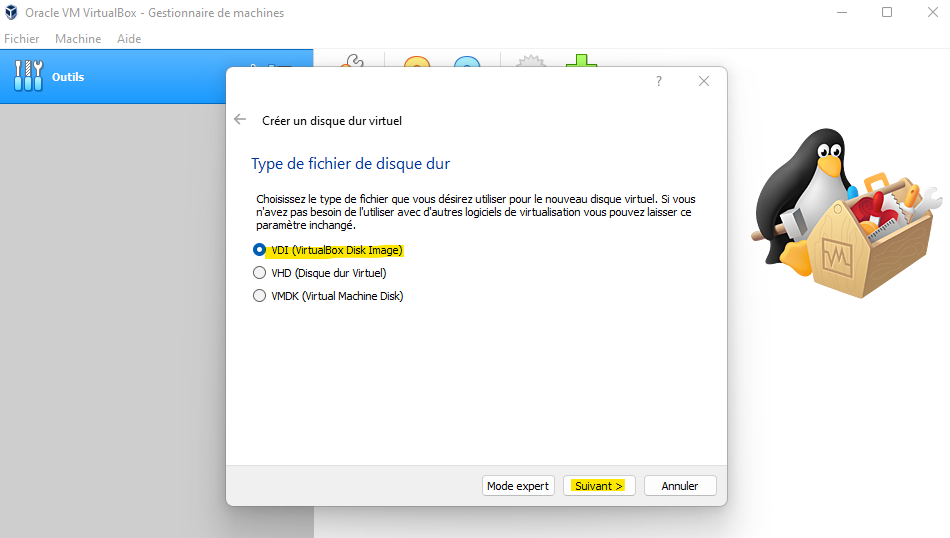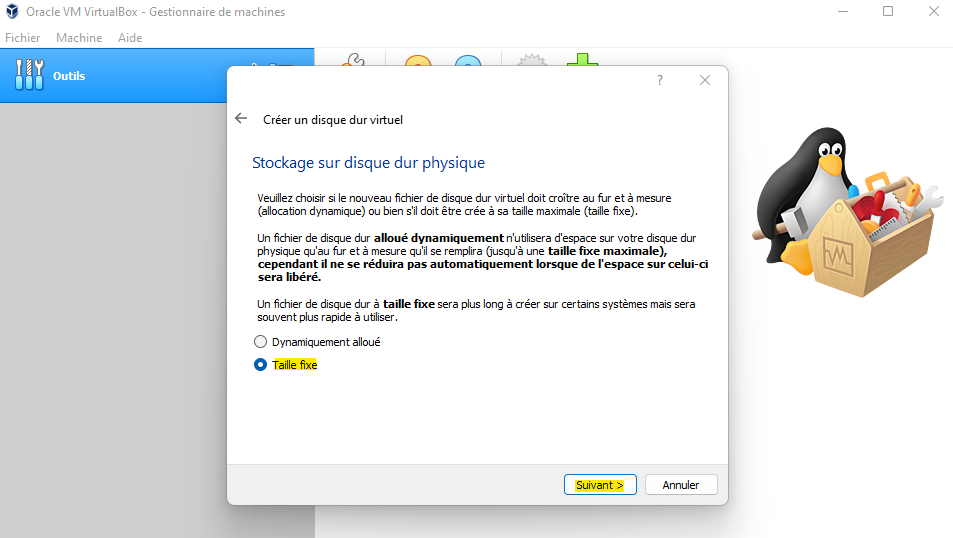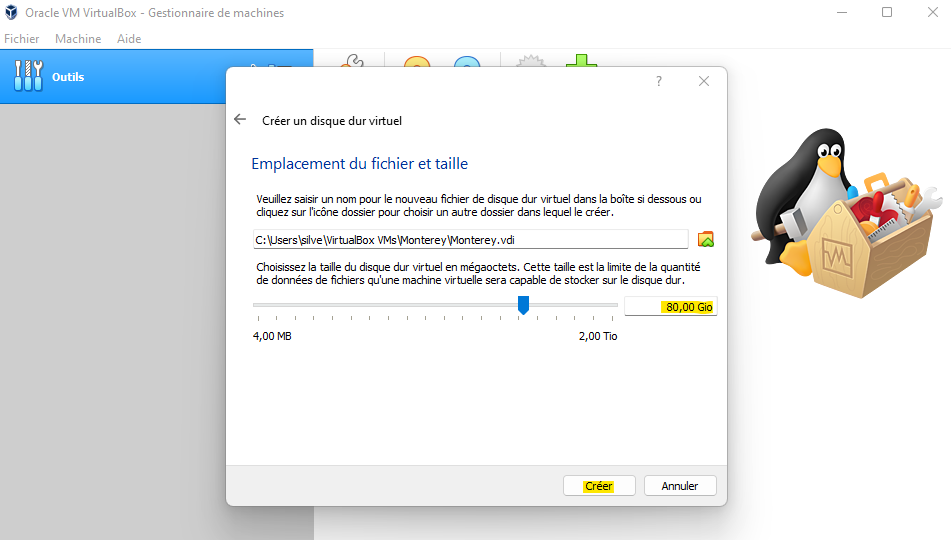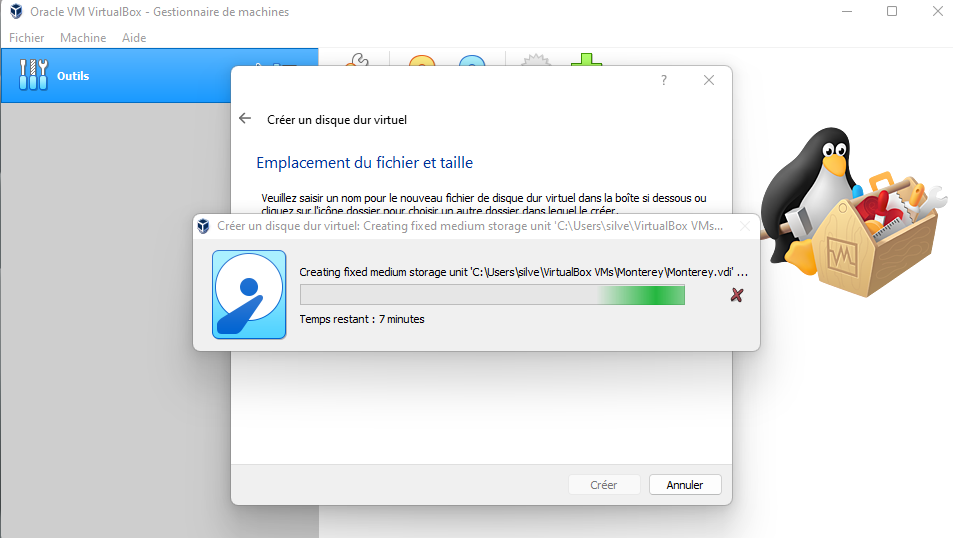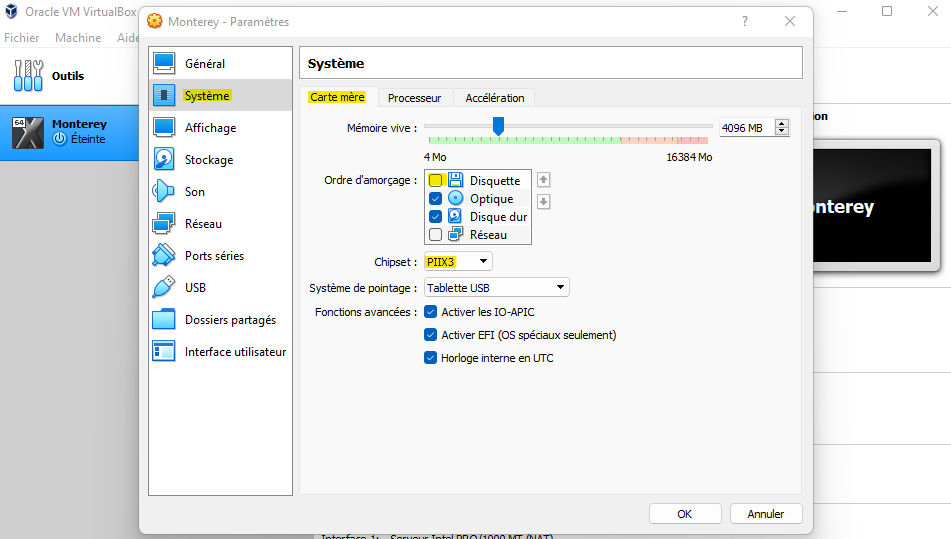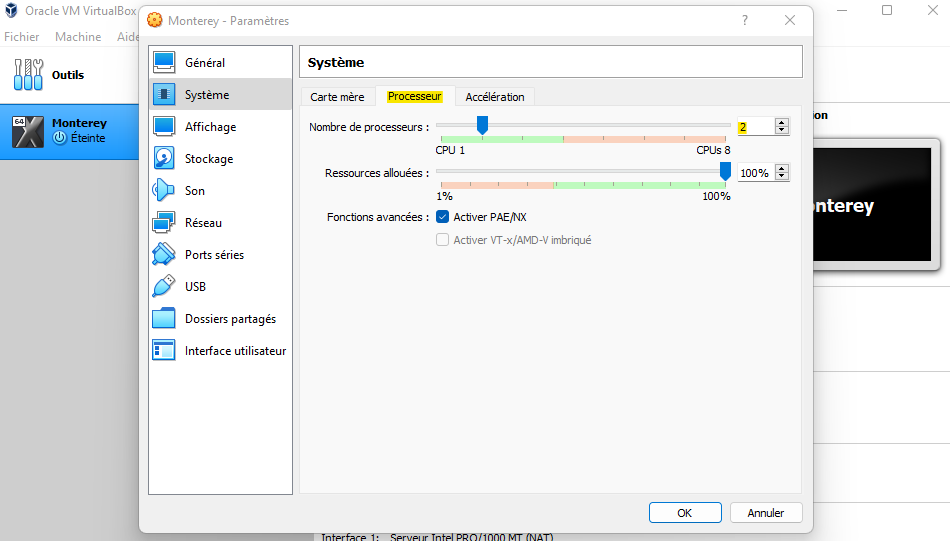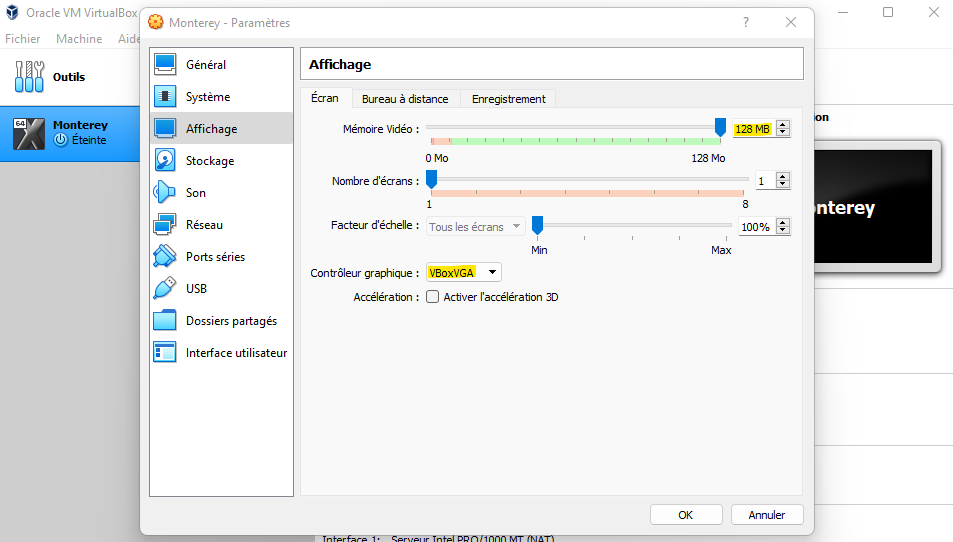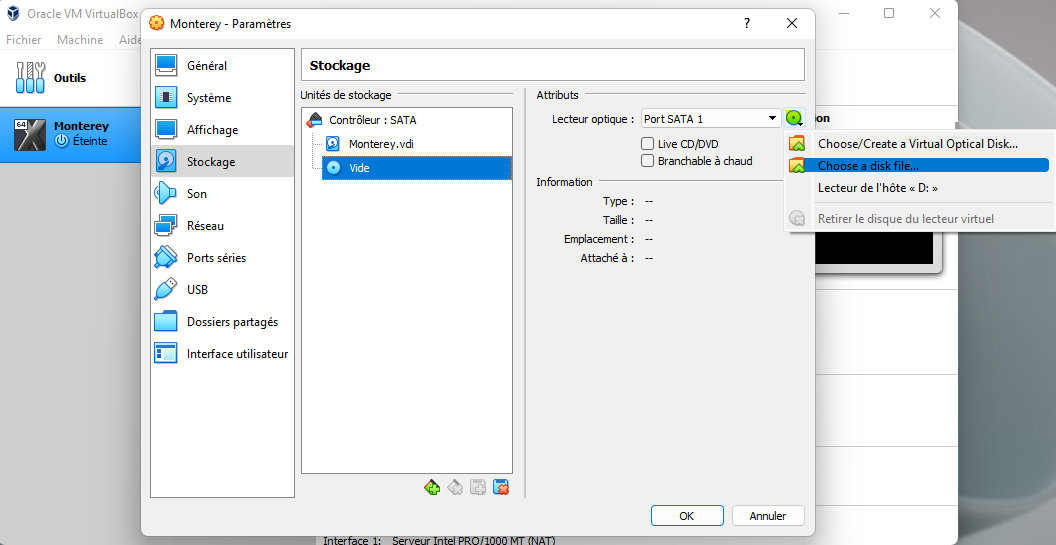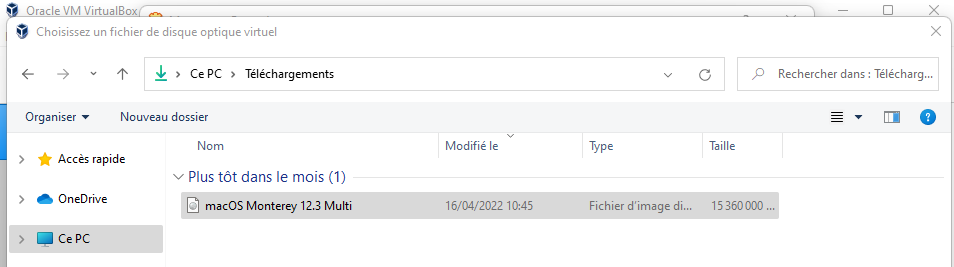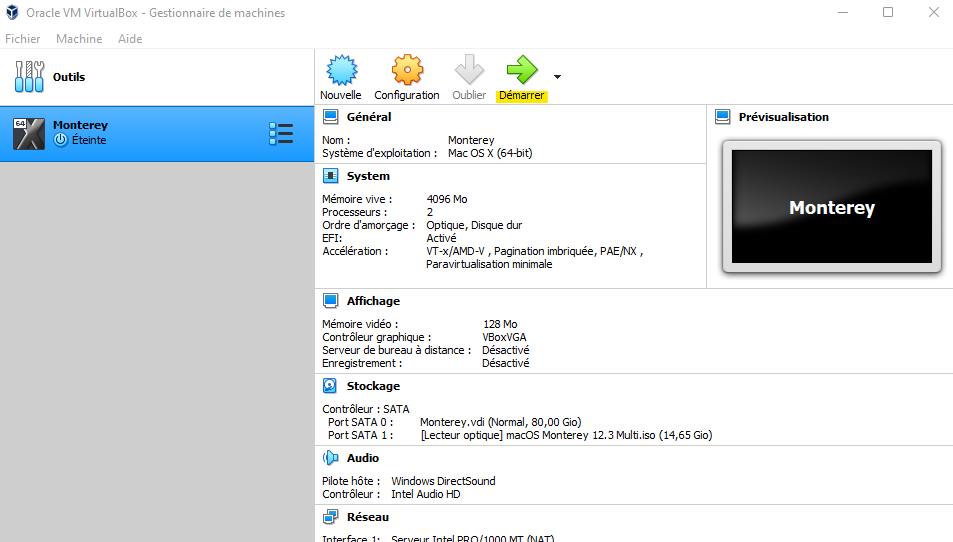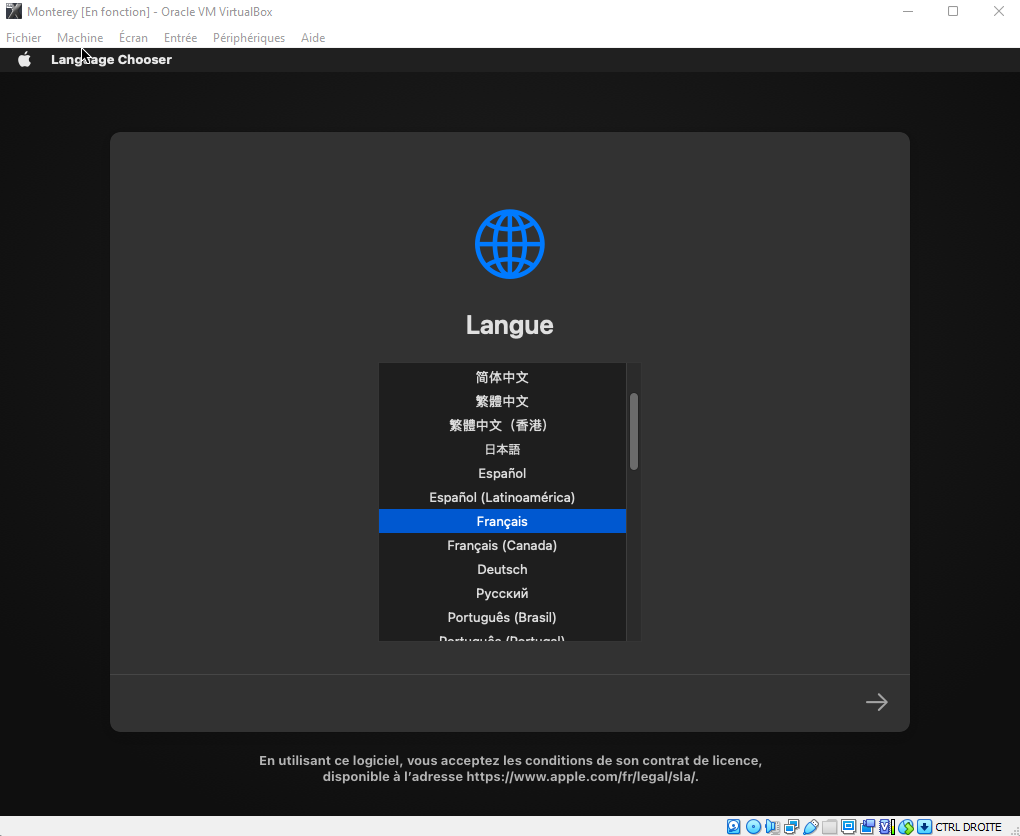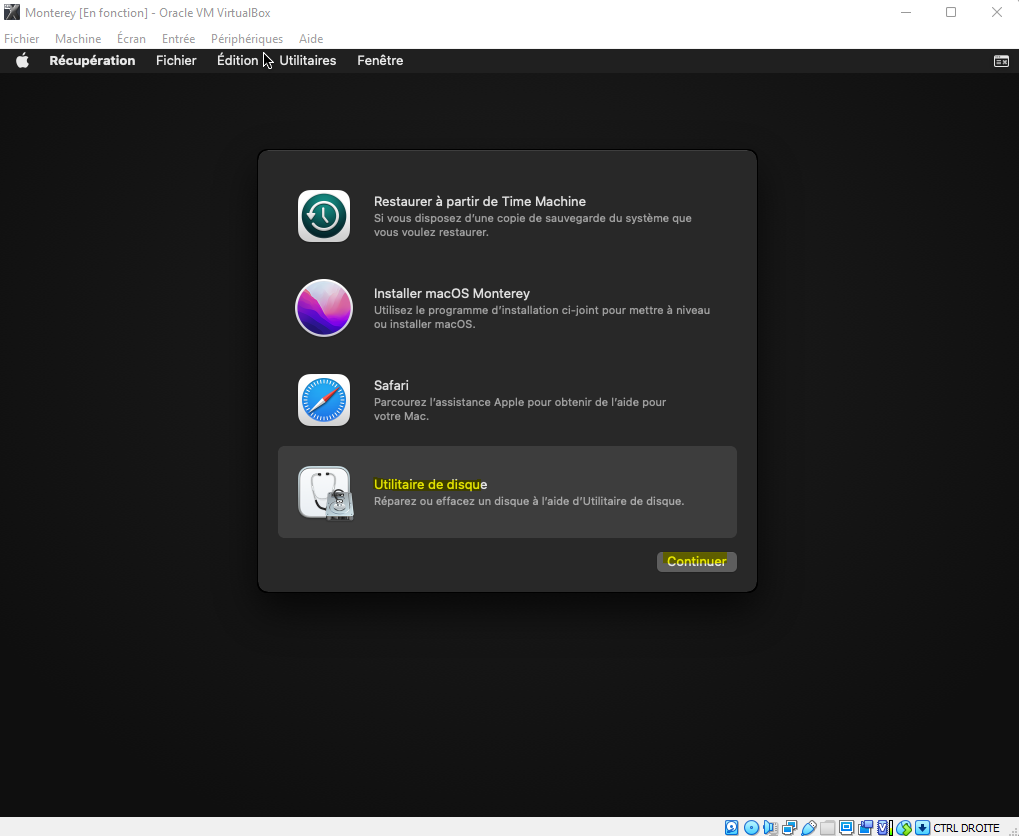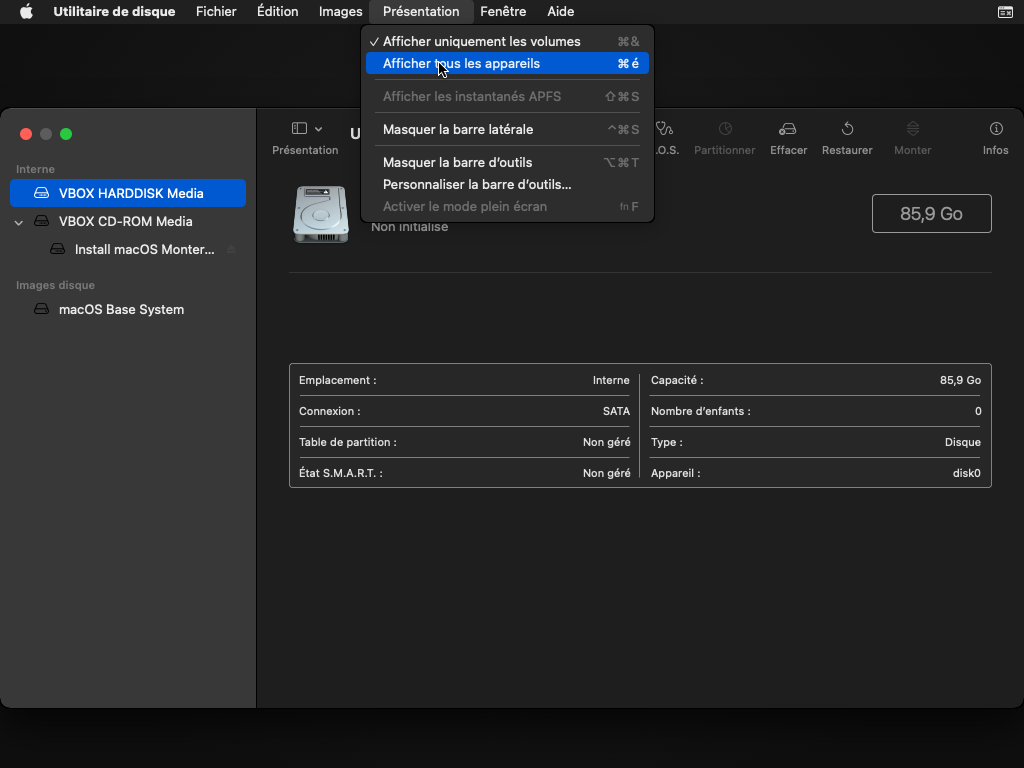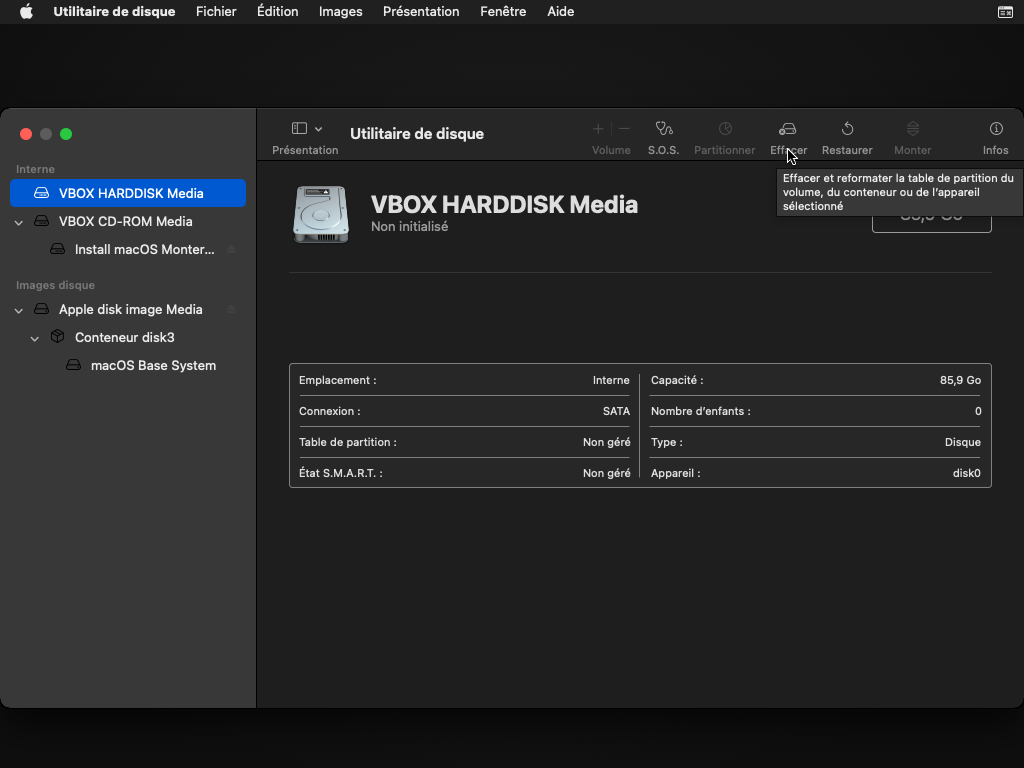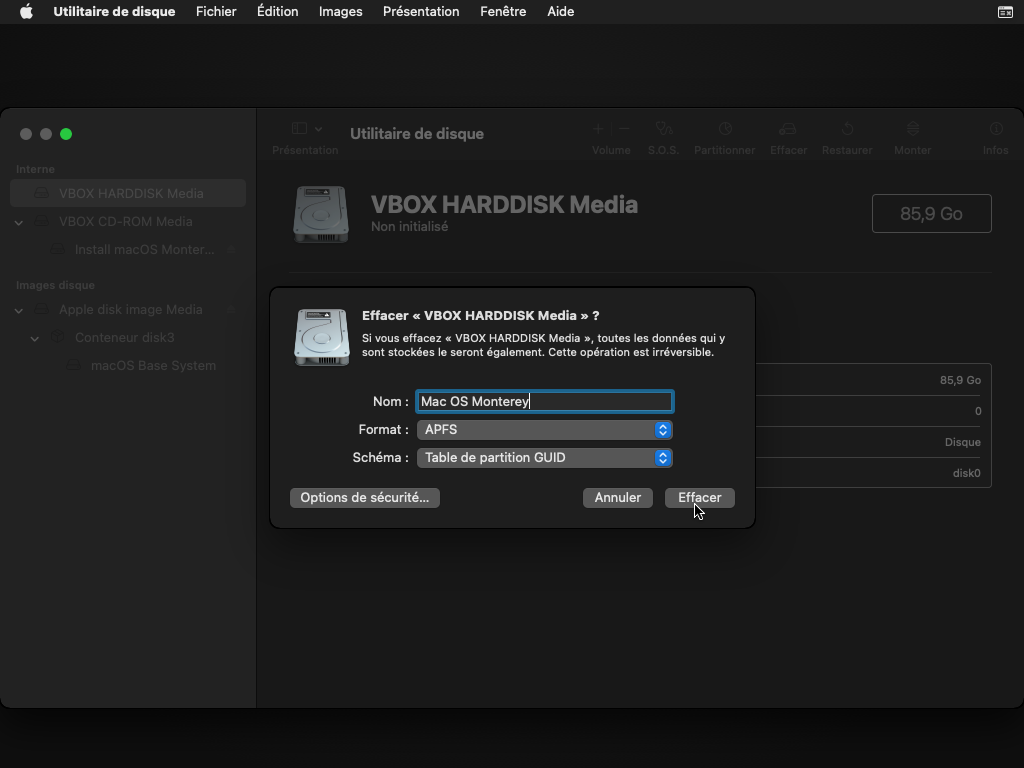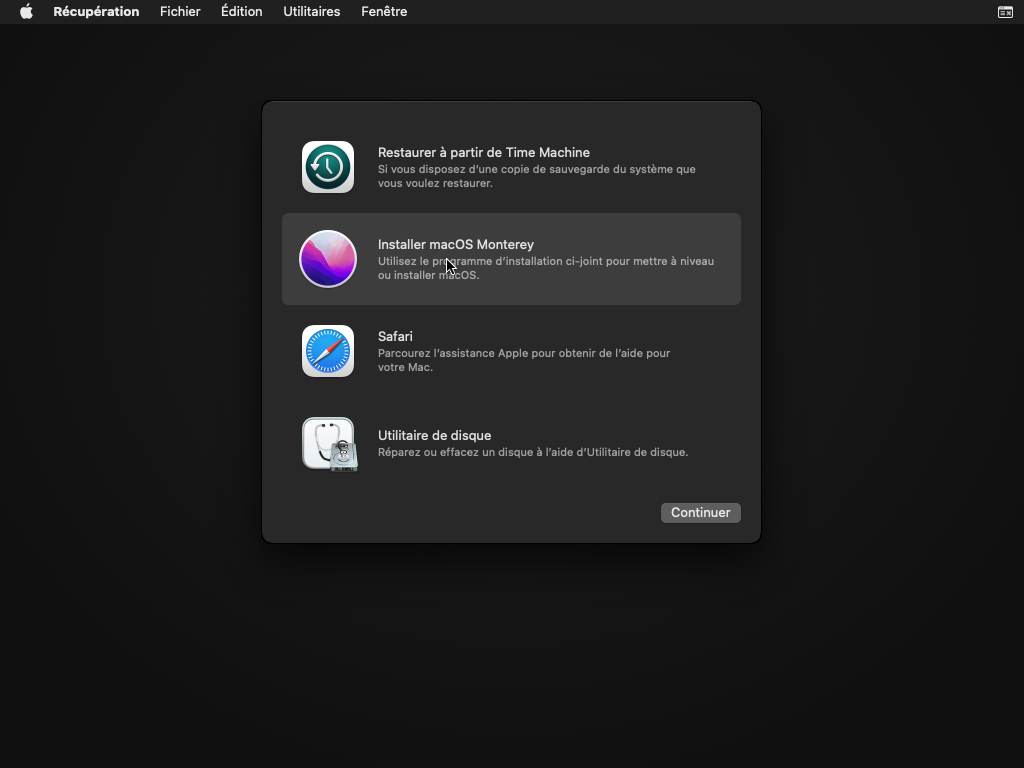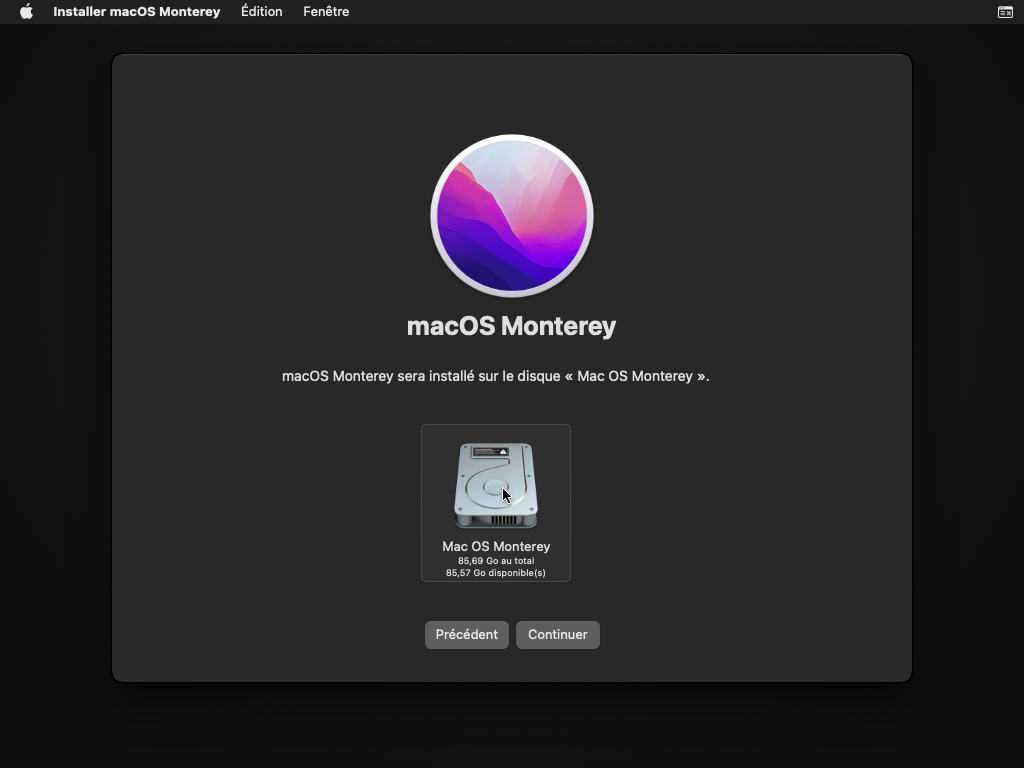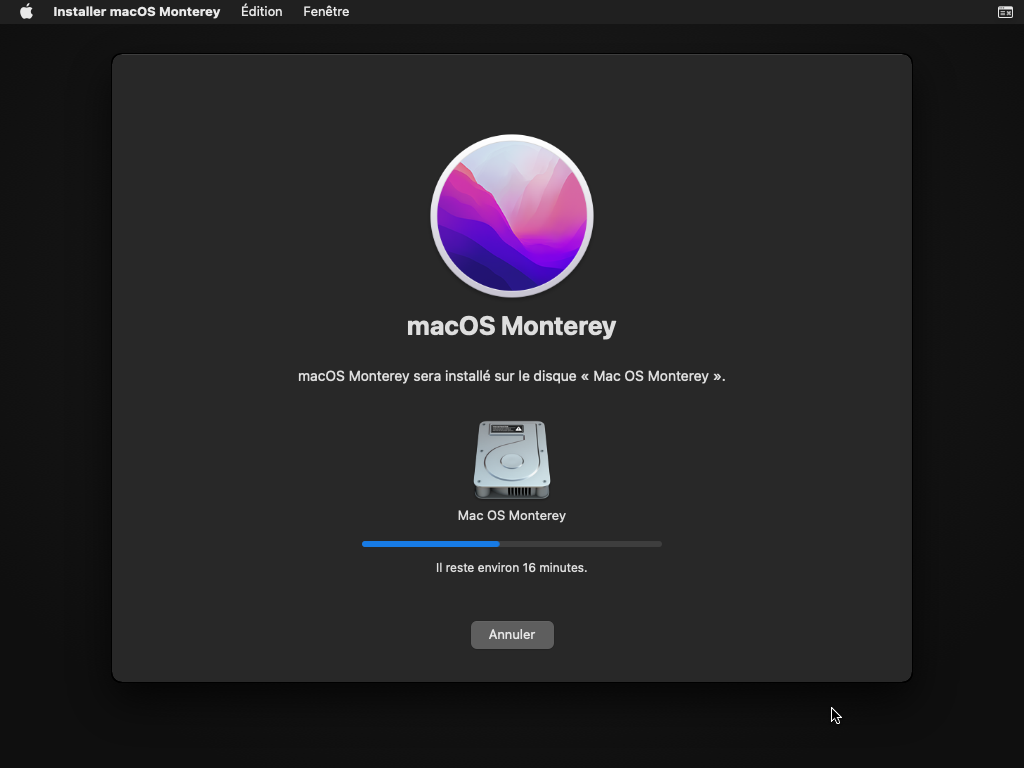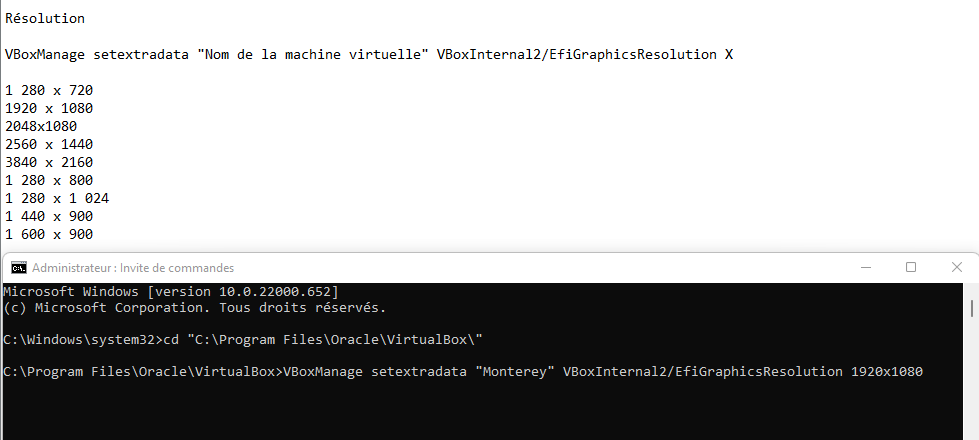Virtualiser un macOS avec Oracle VirtualBox
Voici un tutoriel pour virtualiser une machine macOS avec l'application Oracle VirtualBox.
- Prérequis
- Technologie de virtualisation activée dans le BIOS
- Oracle VirtualBox
- VirtualBox Extension Pack
- DVD d'installation du macOS au format ISO
* Le tutoriel a été fait à partir d'un système d'exploitation de type "Windows 11 Pro"
Configuration de VirtualBox et installation de macOS
- Installer VirtualBox
- Installer VirtualBox Extension Pack
- Lancer l'application VirtualBox
La première partie est faite !!! Il faut maintenant apporter quelques modifications en ligne de commande dans le répertoire de " VirtualBox " !
- Lancer une " Invite de commande " en tant qu'administrateur
- Aller dans le répertoire " c:\Program Files\Oracle\VirtualBox\ "
- Exécuter une à une les commandes suivantes :
VBoxManage.exe modifyvm "Nom Virtual Machine" --cpuidset 00000001 000106e5 00100800 0098e3fd bfebfbff
VBoxManage setextradata "Nom Virtual Machine" "VBoxInternal/Devices/efi/0/Config/DmiSystemProduct" "iMac11,3"
VBoxManage setextradata "Nom Virtual Machine" "VBoxInternal/Devices/efi/0/Config/DmiSystemVersion" "1.0"
VBoxManage setextradata "Nom Virtual Machine" "VBoxInternal/Devices/efi/0/Config/DmiBoardProduct" "Iloveapple"
VBoxManage setextradata "Nom Virtual Machine" "VBoxInternal/Devices/smc/0/Config/DeviceKey" "ourhardworkbythesewordsguardedpleasedontsteal(c)AppleComputerInc"
VBoxManage setextradata "Nom Virtual Machine" "VBoxInternal/Devices/smc/0/Config/GetKeyFromRealSMC" 1
* Remplacer " Nom Virtal Machine" par le nom de votre machine virtuelle !
- Démarrer la machine virtuelle
- Préparation du disque virtuel
- Installation de macOS
Votre machine macOS est prête !!!!
Cerise : Configuration de la résolution d'écran de votre machine virtuelle
- Eteindre la machine virtuelle
- Vérifier votre résolution d'écran
- Lancer une " Invite de commande " en tant qu'administrateur
- Aller dans le répertoire " c:\Program Files\Oracle\VirtualBox\ "
- Exécuter la commande suivante :
VBoxManage setextradata "Nom Virtual Machine" VBoxInternal2/EfiGraphicsResolution X
* Remplacer " Nom Virtal Machine" par le nom de votre machine virtuelle !
* Remplacer " X " par la résolution désirée !
* Adapter la résolution d'écran de la machine virtuelle (Voir liste ci-dessous) en fonction de la résolution d'écran de votre machine physique
Résolutions possibles de la machine virtuel
1280 x 720 ; 1280 x 800 ; 1280 x 1024
1440 x 900
1600 x 900
1920 x 1080
2048 x 1080
2560 x 1440
3840 x 2160
- Relancer votre machine virtuelle
Enjoy !!!