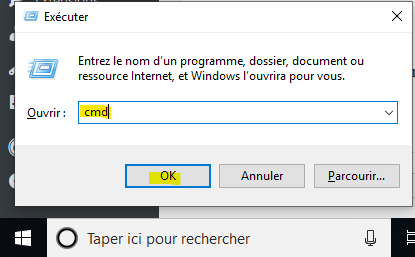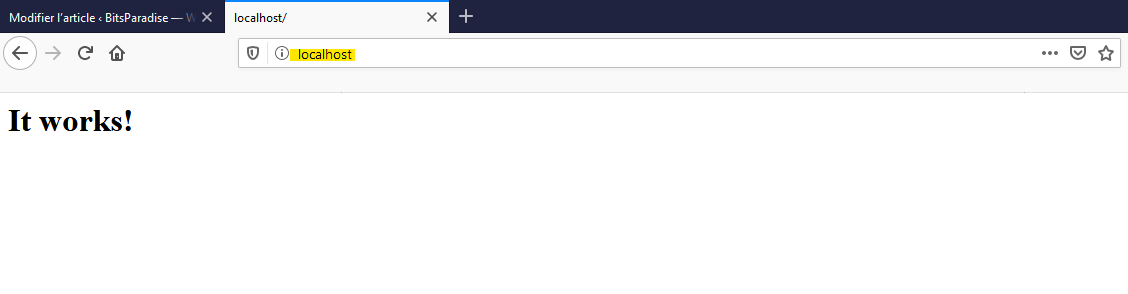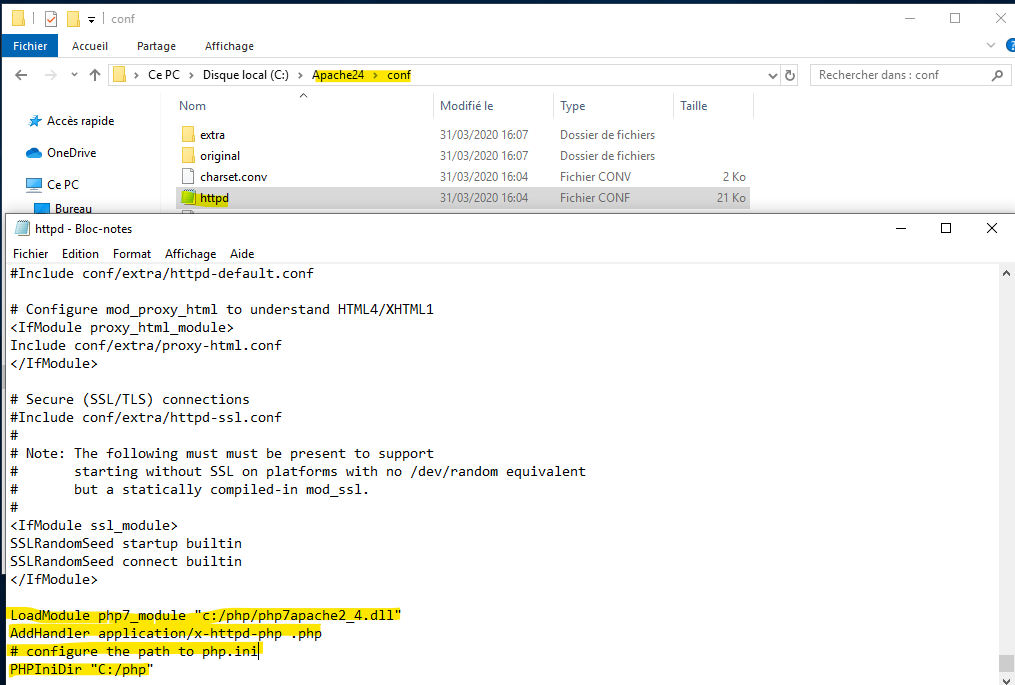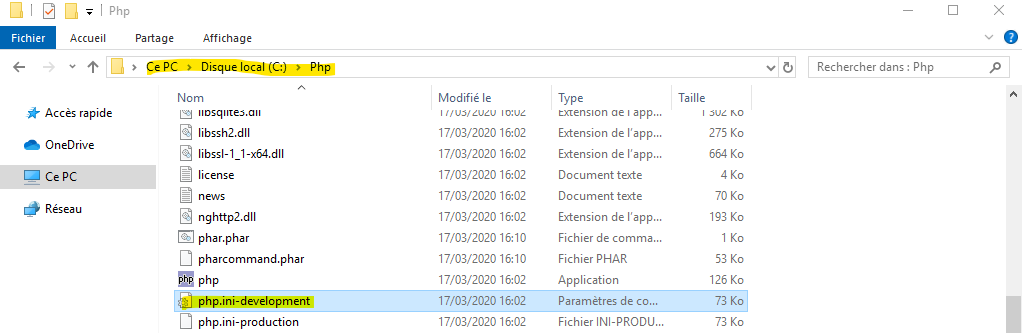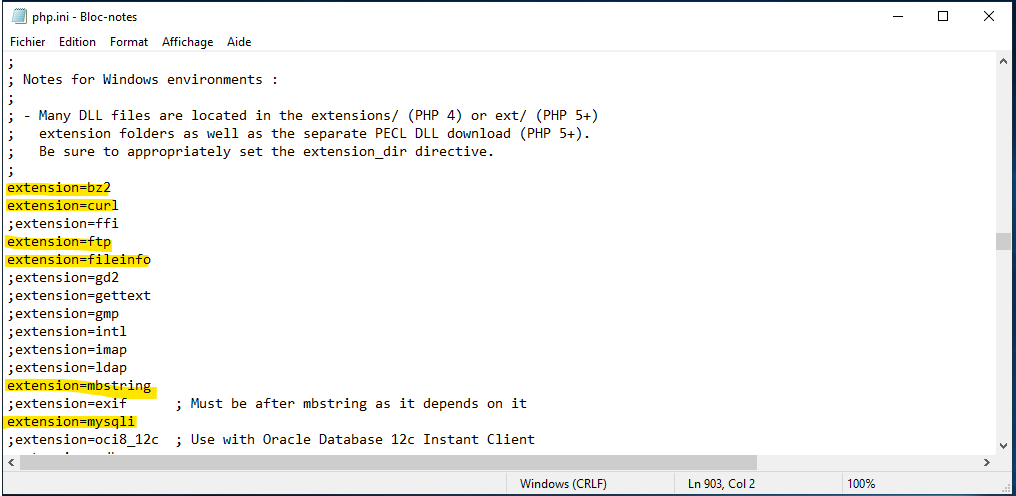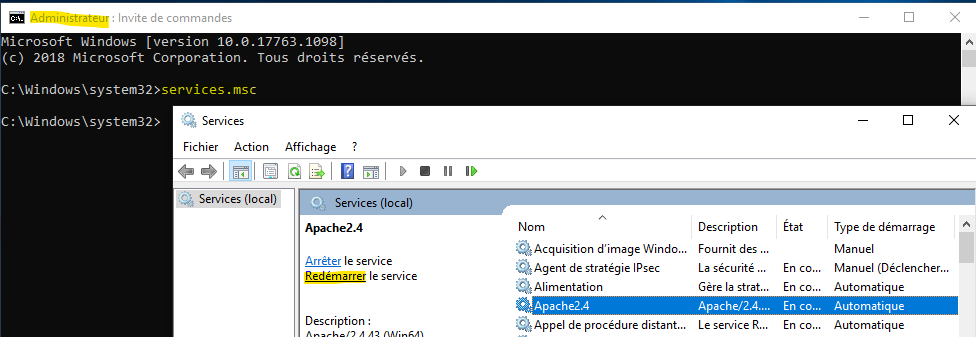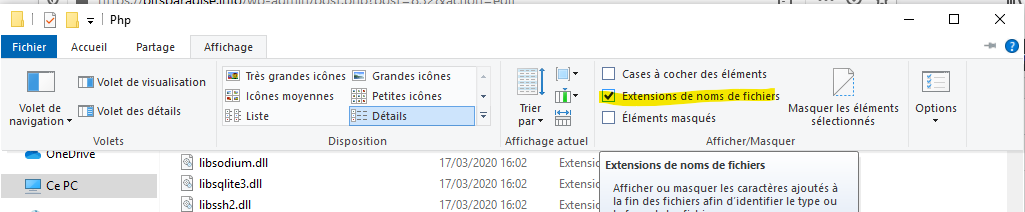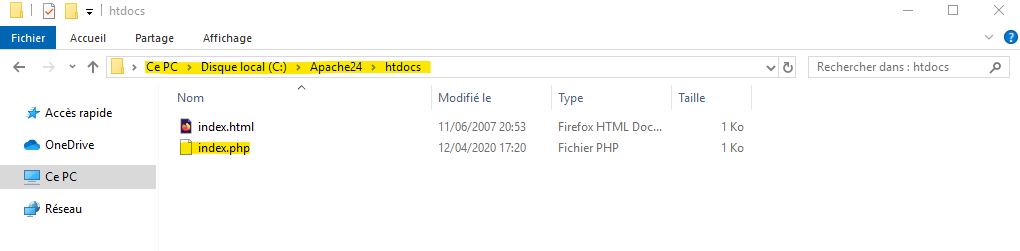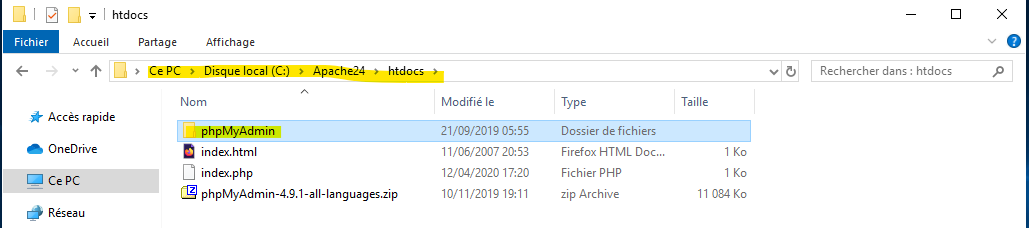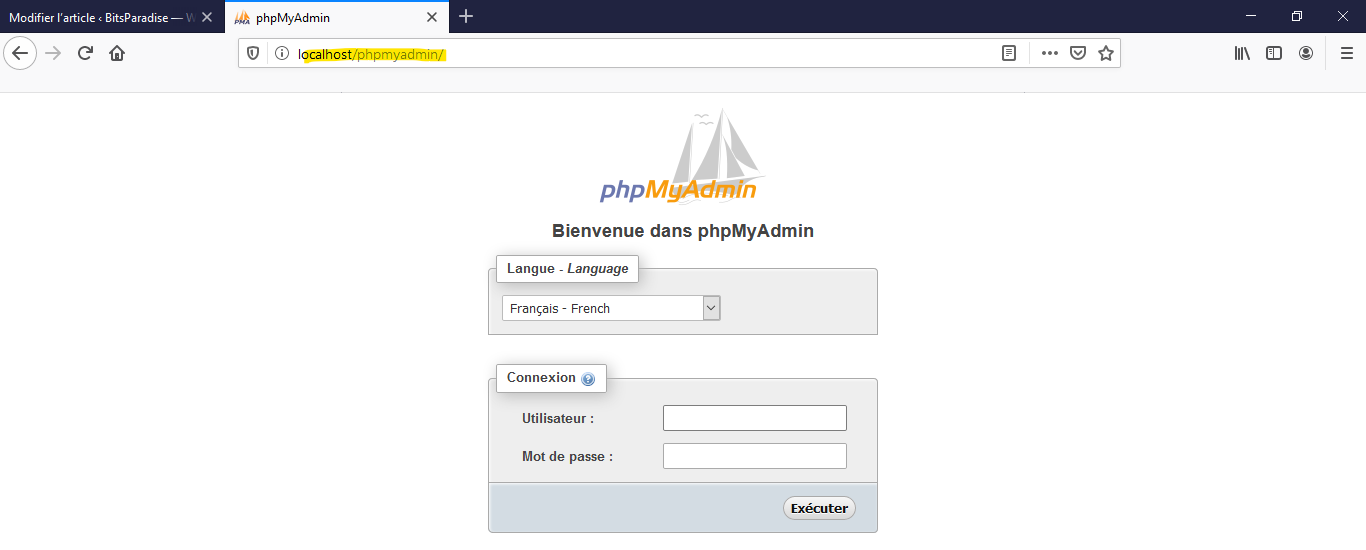Faire de votre machine Windows un serveur Web avec Apache.
- Prérequis
- Un système d’exploitation de type : Windows 7 pro, 8.0/8.1 pro, Windows 10 pro, Microsoft Server 2012/2016/2019
- Installation de Microsoft Visual C++ 2015-2019 Redistributable (X64)
- Téléchargez et exécutez "VC_redist.x64.exe"(ici)
- Installation d'Apache 2.4
- Créez un nouveau dossier "Apache24" à la racine "c:\"
- Téléchargez le fichier "httpd-2.4.43-win64-VS16" (ici) et l'extraire les fichiers et dossiers de "Apache24" dans "c:\Apache24"
- Éditez le le fichier "c:\Apache24\conf\httpd.conf" avec le "bloc note" et vérifiez que le chemin de "SVROOT" est bien "c:/Apache24"
- Test
- Ouvrez une invite de commande (win+r), tapez cmd
- Exécutez la commande "c:\Apache24\bin\httpd.exe"
- Ouvrez un navigateur et saisissez l'adresse URL "http://localhost"
Si vous interrogez l'URL depuis une autre machine, il faut remplacer "localhost" par l'adresse IP de la machine qui détient le service Apache
- Installation d'apache en tant que service
- Ouvrez une invite de commande en tant qu'administrateur
- Exécutez la commande " c:\Apache24\bin\httpd.exe -k install "
- Exécutez "services.msc" dans votre invite de commande pour ouvrir la console des services et démarrez le service "Apache2.4"
Apache est opérationnel !!!
- Installation de PHP 7.4
- Créez un nouveau dossier "Php" à la racine "c:\Php"
- Téléchargez le fichier "php-7.4.4-Win32-vc15-x64" (ici) et l'extraire les fichiers et dossiers dans "c:\Php"
- Éditez le le fichier "c:\Apache24\conf\httpd.conf" avec le "bloc note" et ajoutez les lignes ci-dessous en fin de fichier.
LoadModule php7_module "c:/php/php7apache2_4.dll"AddHandler application/x-httpd-php .php# configure the path to php.iniPHPIniDir "C:/php"
- Toujours dans le fichier "httpd.conf", ajoutez "index.php" sur la ligne de "DirectoryIndex"
- Enregistrez le fichier
- Ouvrez une invite de commande en tant qu'administrateur
- Exécutez la commande " setx PATH “%PATH%;c:\Php;c:\Apache24;c:\Apache24\bin” /M " pour modifier la variable d'environnement"
- Renomez le fichier "c:\Php\php.ini-development" en "php.ini"
- Editez le fichier "php.ini" avec le "Bloc Note"
- Modifiez le fichier en dé-commentent (Suppression du ";") les lignes suivantes
; On windows:extension_dir = "ext"; Dynamic Extensionsextension=bz2
extension=curl
extension=ftp
extension=fileinfo
extension=mbstring
extension=mysqli
- Enregistrez le fichier
- Ouvrez une invite de commande en tant qu'administrateur
- Relancez le service "Apache" via la "console des services"
Php est installé et opérationnel !!!
- Test
- Affichez les "Extensions de noms de fichier"
- Créez un nouveau fichier "index.php" dans "c:\Apache24\htdocs\" (Dossier racine du site)
- Éditez le fichier avec le "Bloc Note" et insérez les lignes suivantes
<?php
phpinfo();
?>
- Enregistrez le fichier
- Ouvrez un navigateur et saisissez l'adresse URL "http://localhost/index.php"
Si vous interrogez l'URL depuis une autre machine, il faut remplacer "localhost" par l'adresse IP de la machine qui détient le service Apache
Cette page doit apparaître !!!
- Installation d'une base MySQL
- Installation de phpmyadmin
- Téléchargez le fichier (ici) "phpMyAdmin-4.9.1-all-languages.zip"
- Décompressez le fichier "phpMyAdmin-4.9.1-all-languages" dans "c:\Apache24\htdocs"
- Renommez le dossier "phpMyAdmin-4.9.1-all-languages" en phpmyadmin
- Ouvrez un navigateur et saisissez l'adresse URL "http://localhost/phpmyadmin"
Si vous interrogez l'URL depuis une autre machine, il faut remplacer "localhost" par l'adresse IP de la machine qui détient le service Apache
FoxBlinder